Windows 8 is a coin with two very different sides: On one side is a tablet operating system, with the tile-heavy Metro user interface inspired by Windows Phone 7. On the other is an improved version of the full Windows 7-like desktop operating system. The first is very simple and consumer-oriented, and competes with tablets like Apple’s iPad and Google Android tablets. The other is the operating system favored by power users of complex and professional Windows programs.
Microsoft not only thinks it can successfully walk the tightrope between these two usage cases, but that the result will be better and less limiting than any of the alternatives. I took an early version of the OS for a spin. The Windows 8 Developer Preview I tested was on an Intel-based Windows 8 developer preview PC. This is the first version of Windows 8 to be officially let outside of Microsoft employees’ hands, and as its name suggests, it’s far from fully baked. But it demonstrates a lot of improvements and new capabilities we can expect to see in Microsoft’s next big OS.
Microsoft not only thinks it can successfully walk the tightrope between these two usage cases, but that the result will be better and less limiting than any of the alternatives. I took an early version of the OS for a spin. The Windows 8 Developer Preview I tested was on an Intel-based Windows 8 developer preview PC. This is the first version of Windows 8 to be officially let outside of Microsoft employees’ hands, and as its name suggests, it’s far from fully baked. But it demonstrates a lot of improvements and new capabilities we can expect to see in Microsoft’s next big OS.
The company is not saying anything official about when Windows 8 will ship, its price, or different editions in which it might be available. The general consensus, however, is that the OS will be launched in fall 2012, based on off-the-cuff executive statements and leaked schedules. And Windows 7 launched about a year after its 2008 PDC debut, so a fall 2012 timetable isn’t unreasonable. Till then, here’s a look at how the OS is shaping up at the moment. Note: this hands-on looks exclusively at the OS running on a tablet, as that's all I can get my hands on at the moment. Rest assured that I'll be installing and testing it on a regular PC as soon as I've got installer code from Microsoft. I've been briefed about the desktop code, so this hands on does refer occasionally to the desktop UI, but I haven't actually tested it yet.
Starting Up
The first thing you’ll probably notice is that Windows 8 starts up in a fraction of the time it takes any previous version of Windows. And that’s not just on tablets: at the BUILD show, Microsoft’s Gabe Aul demonstrated a high-end gaming PC starting up in a handful of seconds. The startup is so fast that the monitor couldn’t keep up to display the POST (power on self test) screen.
On the first startup of the Samsung Windows 8 PC provided for testing (a tablet that includes a dock and a Bluetooth keyboard) I had to give the computer a name, choose a Wi-Fi router, and configure settings. Defaults for this last step included recommended update and security options. It also defaulted to allowing programs to use my location, name, and user photo.
Next came a step very similar to one you get when setting up a Google Chrome notebook: You have to sign into or create a Windows Live account. This way your apps can tie in with Microsoft cloud services like SkyDrive storage, Hotmail, and any other connected services you’ve connected—Facebook and LinkedIn, for example. After logging in, the new Windows 8 tablet took a couple minutes to “prepare my PC.”
The next time I started up, I saw the lock screen image, and swiping up brought me to my login screen. Alternatively, an innovative new option in Windows 8 is to create a “picture password” in which you touch and swipe parts of an image to log in.
Metro-Style Apps
Microsoft insists that all Windows 7 apps will run in Windows 8, and that any machine that can run Windows 7 can run Windows 8. That said, the company seems most excited about the new species of app it calls Metro-style apps--referring to the Window Phone 7 Metro UI. These are touch-optimized, full-screen affairs that only show their menus and settings if you swipe up from the bottom of the screen. Swiping from the right side of the screen towards the middle brings up what the company calls “Charms”—icons for Search, Share, Start, Devices, and Settings.
You start Metro-style and non-Metro-style old-school desktop apps in the Start screen, itself part of the Windows Phone Metro UI. This shows tiles for each app on your system, and you can swipe through as many pages of apps as you want. This screen appears any time you hit the Windows button or choose Start from the Charms. Each tile not only shows the app name, but can show data relevant to that app, such as a recent photo, the weather, or a stock quote.
When you’re running more than one app, swiping a finger in from the left of the screen displays a smaller view of another running app, and if you leave your finger near the left side, it will resize to fill a quarter of the screen. App developers need to know how to display their apps in this and the three-quarters size that the other app will be allocated. A sample piano app had a clever approach: Just turn the keyboard on its side when it assumed the quarter page size. To switch completely to another app, I could just swipe right to the center of the screen.
The touch interface on my test machine was responsive and intuitive after an hour or so of use. The onscreen keyboard offers two layouts, one standard and the other with the keys split into two groups on each side of the screen for thumb input. In addition, the OS recognized handwritten input, with decent OCR that any app can take advantage of. It was easy to switch between input modes or dismiss them from a small keyboard icon.
Starting Up
The first thing you’ll probably notice is that Windows 8 starts up in a fraction of the time it takes any previous version of Windows. And that’s not just on tablets: at the BUILD show, Microsoft’s Gabe Aul demonstrated a high-end gaming PC starting up in a handful of seconds. The startup is so fast that the monitor couldn’t keep up to display the POST (power on self test) screen.
On the first startup of the Samsung Windows 8 PC provided for testing (a tablet that includes a dock and a Bluetooth keyboard) I had to give the computer a name, choose a Wi-Fi router, and configure settings. Defaults for this last step included recommended update and security options. It also defaulted to allowing programs to use my location, name, and user photo.
Next came a step very similar to one you get when setting up a Google Chrome notebook: You have to sign into or create a Windows Live account. This way your apps can tie in with Microsoft cloud services like SkyDrive storage, Hotmail, and any other connected services you’ve connected—Facebook and LinkedIn, for example. After logging in, the new Windows 8 tablet took a couple minutes to “prepare my PC.”
The next time I started up, I saw the lock screen image, and swiping up brought me to my login screen. Alternatively, an innovative new option in Windows 8 is to create a “picture password” in which you touch and swipe parts of an image to log in.
Metro-Style Apps
Microsoft insists that all Windows 7 apps will run in Windows 8, and that any machine that can run Windows 7 can run Windows 8. That said, the company seems most excited about the new species of app it calls Metro-style apps--referring to the Window Phone 7 Metro UI. These are touch-optimized, full-screen affairs that only show their menus and settings if you swipe up from the bottom of the screen. Swiping from the right side of the screen towards the middle brings up what the company calls “Charms”—icons for Search, Share, Start, Devices, and Settings.
You start Metro-style and non-Metro-style old-school desktop apps in the Start screen, itself part of the Windows Phone Metro UI. This shows tiles for each app on your system, and you can swipe through as many pages of apps as you want. This screen appears any time you hit the Windows button or choose Start from the Charms. Each tile not only shows the app name, but can show data relevant to that app, such as a recent photo, the weather, or a stock quote.
When you’re running more than one app, swiping a finger in from the left of the screen displays a smaller view of another running app, and if you leave your finger near the left side, it will resize to fill a quarter of the screen. App developers need to know how to display their apps in this and the three-quarters size that the other app will be allocated. A sample piano app had a clever approach: Just turn the keyboard on its side when it assumed the quarter page size. To switch completely to another app, I could just swipe right to the center of the screen.
The touch interface on my test machine was responsive and intuitive after an hour or so of use. The onscreen keyboard offers two layouts, one standard and the other with the keys split into two groups on each side of the screen for thumb input. In addition, the OS recognized handwritten input, with decent OCR that any app can take advantage of. It was easy to switch between input modes or dismiss them from a small keyboard icon.
The Windows App Store is not included in the Developer Preview version, but Microsoft’s Distinguished Engineer Aleš Holecek demonstrated it briefly at the BUILD conference. One notable difference between this upcoming app store and that of Apple’s Mac OS X is that it will allow trial periods for software sold. As with most app stores, the Windows Store shown included a Spotlight section of curated apps recommended by Microsoft, as well as several categories such as Games, Productivity, Photography, and so on. If that doesn’t work for you, you can search by name.
Holecek explained that to be included in the store, apps would have to pass a certification process; he also showed tools developers could used to pre-check apps they submit for security and technical sturdiness requirements for certification. Also standard in such stores, each app will include user ratings and seller descriptions along with large screenshots. The store itself is a Metro application. When Holecek went to buy and download an app, I didn’t see anything like the clever animation of the Mac App store, which shows the app fly down to the dock in this early version of Windows 8. Non-Metro style desktop apps will also be able to get entries in the Windows Store, but it wasn’t clear whether these would run on ARM-based Windows 8 tablets, or whether they could even be installed directly from the store.
Internet Explorer 10
Like any other Metro-style app, Internet Explorer 10 takes the full screen to show your webpage: No controls appear until you hold a finger on the screen. In this case the usual browser controls—the address bar, back arrow, refresh, and new tab—show up on the bottom of the screen instead of their usual position at the top of a browser. There’s no Home button, but a “pin” icon lets you keep a site available from your new-browser-window page (there aren’t actual tabs in this browser). With increased HTML5 support, the browser on my test Windows 8 tablet had no Flash plugin, so couldn’t play YouTube or MLB.com video. But don’t despair, you can still run IE in the older Desktop and get plugin functionality. I should also note that IE10 will include greater HTML5 standards support and faster performance—it better, as its underlying rendering engine powers the new Metro-style apps.
The Desktop and Its Improvements
In this re-imagined Windows, the Desktop is just another app that you start from the Metro Start screen. Once you run it, you’ll think you’re right back in Windows 7. In fact, Windows 8 retains most of the advances of Windows 7—Aero Snap, Jump Lists, HomeGroups, Explorer Libraries, Taskbar app pinning, and all the rest. The only difference I noticed was that now hitting the Start button in the bottom-left corner of the screen opened the Metro Start page rather than the search and app menu of Windows 7. (To search in Metro, just swipe from the right to reveal the “Charms” and choose the Search magnifying glass.)
As we’ve written about previously, the Desktop UI includes redesigned Windows Explorer dialogs. These tools now get an Office-style ribbon along the top to provide easy access to frequently used commands, such as, Copy, Paste, Cut, Move, Delete, and New Folder. Another change in the standard desktop UI is the file copy dialog, which now can display more than one copy operation at once and can display graphs showing throughput.
Internet Explorer 10
Like any other Metro-style app, Internet Explorer 10 takes the full screen to show your webpage: No controls appear until you hold a finger on the screen. In this case the usual browser controls—the address bar, back arrow, refresh, and new tab—show up on the bottom of the screen instead of their usual position at the top of a browser. There’s no Home button, but a “pin” icon lets you keep a site available from your new-browser-window page (there aren’t actual tabs in this browser). With increased HTML5 support, the browser on my test Windows 8 tablet had no Flash plugin, so couldn’t play YouTube or MLB.com video. But don’t despair, you can still run IE in the older Desktop and get plugin functionality. I should also note that IE10 will include greater HTML5 standards support and faster performance—it better, as its underlying rendering engine powers the new Metro-style apps.
The Desktop and Its Improvements
In this re-imagined Windows, the Desktop is just another app that you start from the Metro Start screen. Once you run it, you’ll think you’re right back in Windows 7. In fact, Windows 8 retains most of the advances of Windows 7—Aero Snap, Jump Lists, HomeGroups, Explorer Libraries, Taskbar app pinning, and all the rest. The only difference I noticed was that now hitting the Start button in the bottom-left corner of the screen opened the Metro Start page rather than the search and app menu of Windows 7. (To search in Metro, just swipe from the right to reveal the “Charms” and choose the Search magnifying glass.)
As we’ve written about previously, the Desktop UI includes redesigned Windows Explorer dialogs. These tools now get an Office-style ribbon along the top to provide easy access to frequently used commands, such as, Copy, Paste, Cut, Move, Delete, and New Folder. Another change in the standard desktop UI is the file copy dialog, which now can display more than one copy operation at once and can display graphs showing throughput.
Security
Even though it boots faster than its predecessors, Windows 8 actually checks at boot time that only trusted components are loaded. Windows Defender has been expanded to have full antivirus protection as well as anti-spyware. This obviates the need for a separate AV program, but should you choose to install a third-party one, Defender will step out of its way. An App Reputation protection prevents you from installing dubious apps.
Even though it boots faster than its predecessors, Windows 8 actually checks at boot time that only trusted components are loaded. Windows Defender has been expanded to have full antivirus protection as well as anti-spyware. This obviates the need for a separate AV program, but should you choose to install a third-party one, Defender will step out of its way. An App Reputation protection prevents you from installing dubious apps.
A Tale of Two Interfaces
Microsoft deserves kudos for such a bold attempt at a new dual-purpose operating system. Windows 8 not only brings the sleeker, cleaner Metro interface and apps, but it brings commendable improvements to the rest of the operating system. Faster startup, better security, an app store, and better control interfaces, and smarter use of the CPU for better power use are all more than welcome. How the old-style applications co-exist with their younger Metro siblings is still something of a question mark.
But there does seem to be some inconsistency in the interface: For example, the Control Panel uses the new Metro style, while the Task Manager still uses the older-style Windows desktop. As much as Microsoft execs claim that it’s a fluid experience moving between the two styles, I do still find it somewhat jarring. I also find switching between apps quicker in the standard Windows desktop.
Another question is whether developers will build enough of the latter, but Microsoft has spared no pains in delivering tools that make doing so easy. The company believes that you can have the best of both worlds—tablet and desktop—in a single OS, and Windows 8 makes a pretty good case that you can. Stay tuned as we examine this early version of the Windows 8 more thoroughly. We'll have a lot more to say in the coming days and weeks.
Windows 8 Booting in Seconds On a High End System
Windows booted in a blink of an eye. Microsoft didn’t state the type of hardware that the OS was running on, however.
Windows Running on a Low Power System
Windows 8 is designed to run on low power systems, too.
The Windows Store
The Windows Store is the location where you’ll download fresh apps.
Created PhotoDoodle
Microsoft demonstrates an app with Windows ‘s Metro interface
Uploading Created PhotoDoodle App to Windows Store
Microsoft shows how app creators can add their software to Windows Store.
Windows Magnifier in Metro Interface
You can take a closer look at an onscreen object with this magnifier.
Windows Live Calendar in Metro Interface
Microsoft demonstrates Windows 8’s compatibility with cloud services.
Personalize
The first thing you have to do when you start Windows 8 on a new machine is to give it a name.
Wireless Setup
As with Chrome OS, you need a WiFi connection to properly set up a Windows 8, since you’ll be signing into your Windows Live account to use all its capabilities.
Settings
These default settings at machine setup grant your permission for apps to use your location, name, and account picture, as well as enabling security and updating options.
Preparing Your PC
After choosing setup settings, you’ll see this Preparing screen for a few minutes.
Picture Password
You can sign in by touch gestures on a photo of your choice instead of by entering a password.
Lock Screen
The lock screen shows your chosen image, time, date, wifi status, and battery status. Swiping up gets you to the login screen.
Login
After swiping up on the lock screen, you can log in from this screen.
Start Screen
After you log in, you’ll see your Metro interface Start screen. This takes the place of Windows’ Start menu, and apps can serve data into their tiles, such as stock prices or notifications.
Weather and Charms
The Charms are the icons to the right, which offer search, share, start, and so on. Swiping from right to left from the left edge of the screens brings these up, wherever you are.
Apps
Hitting the Search Charm brings up this page, showing all your apps and gives you more searching options.
Sidebar App
If you swipe from the left side of the screen, other running apps appear, and can be dropped in this left sidebar area.
Sidebar App Switched
Here you can see that the keyboard app has re-oriented itself to fit better in the sidebar.
On-screen Keyboard
Here’s the standard touch keyboard. Note the small keyboard icon at bottom right, which lets you switch its appearance.
Split-screen Keyboard
For thumb typing, you can choose this layout.
Handwriting
Windows 8 will convert handwriting to text, whether from a finger or stylus.
Control Panel
The Control Panel uses the Metro UI and lets you change user accounts, whether apps can send notifications, personalization, and more.
Internet Explorer 10
The Metro version of IE shows no interface, just the web page, unless you hold your finger on the screen. It can’t play Flash as it’s HTML5 only—no plugins.
The Windows Explorer Ribbon
Windows Explorer gets an Office-like ribbon of controls at the top.
Microsoft deserves kudos for such a bold attempt at a new dual-purpose operating system. Windows 8 not only brings the sleeker, cleaner Metro interface and apps, but it brings commendable improvements to the rest of the operating system. Faster startup, better security, an app store, and better control interfaces, and smarter use of the CPU for better power use are all more than welcome. How the old-style applications co-exist with their younger Metro siblings is still something of a question mark.
But there does seem to be some inconsistency in the interface: For example, the Control Panel uses the new Metro style, while the Task Manager still uses the older-style Windows desktop. As much as Microsoft execs claim that it’s a fluid experience moving between the two styles, I do still find it somewhat jarring. I also find switching between apps quicker in the standard Windows desktop.
Another question is whether developers will build enough of the latter, but Microsoft has spared no pains in delivering tools that make doing so easy. The company believes that you can have the best of both worlds—tablet and desktop—in a single OS, and Windows 8 makes a pretty good case that you can. Stay tuned as we examine this early version of the Windows 8 more thoroughly. We'll have a lot more to say in the coming days and weeks.
Windows 8 Booting in Seconds On a High End System
Windows booted in a blink of an eye. Microsoft didn’t state the type of hardware that the OS was running on, however.
Windows Running on a Low Power System
Windows 8 is designed to run on low power systems, too.
The Windows Store
The Windows Store is the location where you’ll download fresh apps.
Created PhotoDoodle
Microsoft demonstrates an app with Windows ‘s Metro interface
Uploading Created PhotoDoodle App to Windows Store
Microsoft shows how app creators can add their software to Windows Store.
Windows Magnifier in Metro Interface
You can take a closer look at an onscreen object with this magnifier.
Windows Live Calendar in Metro Interface
Microsoft demonstrates Windows 8’s compatibility with cloud services.
Personalize
The first thing you have to do when you start Windows 8 on a new machine is to give it a name.
Wireless Setup
As with Chrome OS, you need a WiFi connection to properly set up a Windows 8, since you’ll be signing into your Windows Live account to use all its capabilities.
Settings
These default settings at machine setup grant your permission for apps to use your location, name, and account picture, as well as enabling security and updating options.
Preparing Your PC
After choosing setup settings, you’ll see this Preparing screen for a few minutes.
Picture Password
You can sign in by touch gestures on a photo of your choice instead of by entering a password.
Lock Screen
The lock screen shows your chosen image, time, date, wifi status, and battery status. Swiping up gets you to the login screen.
Login
After swiping up on the lock screen, you can log in from this screen.
Start Screen
After you log in, you’ll see your Metro interface Start screen. This takes the place of Windows’ Start menu, and apps can serve data into their tiles, such as stock prices or notifications.
Weather and Charms
The Charms are the icons to the right, which offer search, share, start, and so on. Swiping from right to left from the left edge of the screens brings these up, wherever you are.
Apps
Hitting the Search Charm brings up this page, showing all your apps and gives you more searching options.
Sidebar App
If you swipe from the left side of the screen, other running apps appear, and can be dropped in this left sidebar area.
Sidebar App Switched
Here you can see that the keyboard app has re-oriented itself to fit better in the sidebar.
On-screen Keyboard
Here’s the standard touch keyboard. Note the small keyboard icon at bottom right, which lets you switch its appearance.
Split-screen Keyboard
For thumb typing, you can choose this layout.
Handwriting
Windows 8 will convert handwriting to text, whether from a finger or stylus.
Control Panel
The Control Panel uses the Metro UI and lets you change user accounts, whether apps can send notifications, personalization, and more.
Internet Explorer 10
The Metro version of IE shows no interface, just the web page, unless you hold your finger on the screen. It can’t play Flash as it’s HTML5 only—no plugins.
The Windows Explorer Ribbon
Windows Explorer gets an Office-like ribbon of controls at the top.










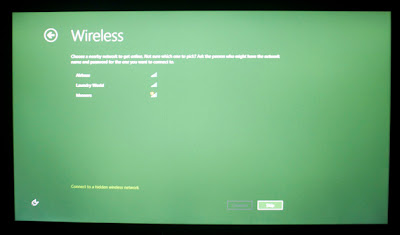






























0 comments:
Post a Comment