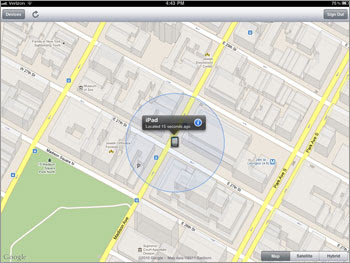While some might argue that it can almost replace a full-fledged computer, the iPad was designed to be simple. Even if you have very little tech savvy, you can probably pick up Apple's latest tablet and master most of the basic features in a matter of minutes. And the longer you spend swiping your way around the touch-based iOS operating system, the more you'll learn. Like it is with any OS, though, there are just some things that aren't obvious. You could (gasp!) pore through the 22-chapter iPad 2 User Guide (it's got three appendices too), to make sure you're not missing out on anything, but where's the fun in that?
After a couple of months of testing and using the iPad 2, we've learned some cool tricks and we want to share them with you. In the slideshow, you'll find general tips that apply to multiple applications, along with those specific to Safari, Maps, iPod, and Photos. Whether you're a seasoned Mac or iOS user, or even an Apple newbie, there's something here to help you get the most out of your iPad 2. (Actually, come to think of it, a lot of these tips also apply to the original iPad.)
Reveal Hidden Keyboard Characters
There's more than meets the eye with the iPad's on-screen keyboard. Holding down certain keys provides additional character options. A long tap on the Comma key, for example, brings an apostrophe. Right next door, the Period key offers up a quote mark too. On the numeric keyboard, shown here, the Quote Mark key hides smart quotes and other symbols if you hold it down for a second. Oh, and if you didn't know, hitting the spacebar twice inserts a period.
Launch Your Apps in a Flash
If you just got your iPad, you probably don't have too many apps to handle yet, but believe us, you will. (Right now, the app store offers more than 65,000 tablet-specific apps, and more are added every day!) Once you start stocking up, you'll have folder upon folder and page upon page of apps, and it'll get harder to find what you're looking for quickly. There's an easy fix for that. From the Home screen, swipe left and you'll get the Search screen, where you can quickly type the name of the app you want to launch—and predictive typing makes things even faster. Search will not only surface your apps (first), but your media, e-mail messages, calendar events, and more. Customize your searches at Settings>General>Spotlight Search.
Grab that Screen!
To capture whatever is on your iPad's screen as a photo, hold the Power button, and hit the Home button. You'll see the display flash and hear a shutter click, and the image will appear in the Camera Roll in Photos. From there, press the Arrow icon in the top right corner to e-mail, print, or copy the image, use it as wallpaper, or assign it to one of your contacts.
An Easy Save for E-Mail Photo Attachments
If you get a picture with an e-mail message, tap on it, and you'll get a pop-up menu that gives you the option to Copy or Save Image. Select the latter, and the image will be saved to your Camera Roll. The former lets you paste the image into another application.
Don't Blow Money on Data Roaming
Everyone has heard a horror story of some poor guy racking up thousands of dollars in data charges after forgetting to turn off his cell phone on an overseas trip. If you have a 3G-enabled iPad, there are two ways to disable your cell radio so you don't get charged for data use. Go to Settings>Cellular Data, and disable it, along with Data Roaming. Or simply put your iPad in Airplane Mode, and turn on Wi-Fi (both options are at the top level of the Settings Menu) when you're in your hotel or you find a hotspot. For the duration of your trip you can keep your iPad powered up and ready to use for tunes or videos, play games, or anything else that doesn't require a data connection.
Keep a Low Location Profile
The good thing about an iPad with integrated GPS and Wi-Fi is that there are tons of apps that can serve up location-based information. But it requires that the apps to know where you are, and let's be honest, for some, it can be a little too 1984. In Settings>Location Services, you can select the apps that you want to allow access to your location. Or if you're looking to go full-on incognito, turn location services off altogether here.
Maximize Your Maps Experience
On the flip side of the argument, the best thing about GPS on your iPad is the native Google-powered Maps app which can help you find your way, a nearby coffee shop, or, well, just about anything around you. What's not completely obvious when you're viewing the map, though, is that there's a turned-up bottom right corner. If you pull it back, you'll find options for Map views (Classic, Satellite, Hybrid, or Terrain) and traffic overlays. (Yes, Google can show you if you're headed toward a traffic jam.)
Put a Pin in It
Another cool map feature: Pins! Hold down a finger on any point to drop a pin on the map. You'll get a pop-up: The orange icon on the left shows the street view at the point you've selected, and the blue icon on the right brings up a dialog that offers directions to or from that point, among other options including sharing that location via e-mail.
Customize the Side Switch
The iPad's clean design and almost touch-exclusive interface is one of its best features. To say that hardware controls are minimal is overstating it. You only get three: the Home button below the screen, Volume Up and Down buttons on the top right panel, and a customizable switch right above. That switch can either act as a mute control or a screen orientation lock, which basically disables the iPad's accelerometer. Go to Settings>General and under "Use Side Switch To:" choose either Lock Rotation or Mute.
View and Kill Running Apps
Multitasking is a welcome addition to iOS, but once you open an app, it stays open, unless you manually close it. Two quick hits of the Home button can show you the apps you have running, and depending on how many there are, you might need to swipe to the right a couple of times to see them all. Press and hold on one icon, and they'll all start shaking (like when you move icons around on your Home screen). Tap on the small red minus sign in the top left corner of its icon to kill that app.
Summon Instant iPod Controls
...If you swipe left, rather than right, after you tap the Home button twice, you'll get video/music play controls, and volume and screen-brightness sliders. Depending upon whether you've assigned the lock rotation or the muting function to the side hardware switch, you'll get the other option in the left corner. The shot here shows the Screen Orientation lock.
Don't Move All of Your Media, Share Instead
If you enable Home Sharing in Settings>iPod>Home Sharing on your iPad, and on your computer (Advanced>Turn on Home Sharing in iTunes 10.2 or later), you can share media (music, video, and podcasts) when you're on the same Wi-Fi network. This way you can listen to your 10,000-song music library on your iPad without storing it locally. Bonus: You can share among iPhones and iOS-based iPods too—again, as long as all the devices are on the same network.
Surf Safe in Safari
In the course of clicking around the Web, you can encounter thousands of text links, but which ones are legit? Hold your finger on any link, and you'll get a dialog box that lets you open or copy the link, while showing you its full URL.
Don't Want to Get Your Google On?
A fairly recent addition to iOS: The freedom to switch up your search engine. Opt for Bing or Yahoo instead of Google in Settings>Safari>Search Engine.
Volumize Your Web Videos
Despite the lack of Flash support in the mobile version of Safari, there's plenty of Web video you can watch on your iPad. If you want to increase the size of a video window inside a Web page, tap twice on the video window and it will grow to full-screen size. Pinch the window to return it to its original size and to once again view the surrounding Web page.
No App? No Problem. Add an Icon.
Many Web sites now have dedicated iPad apps, but not all do. Have a favorite page you want quick access to? Go one step better than a Safari bookmark, and create an icon you can put right on your Home screen. Just navigate to that page and to the immediate left of the address bar, you'll see an arrow icon; press it, and you'll get a dropdown with the option to "Add to Home Screen." You can even rename the icon whatever you want, and you'll have one-click access to that page right from the Home screen.
Unlock Your iPad's Potential as a Picture Frame
You've got scores of digital photos, and the iPad has a sharp 9.7-inch screen. If you have a Smart Cover or another case that props up your iPad, then you've got an excellent digital photo frame. Picture Frame mode (Settings>Picture Frame) lets you choose mages and select transitions and other options for slideshows. What's not obvious, though, is that you need to turn the feature on first, and you can do that in Settings>General>Passcode Lock>Picture Frame. Once you do, the iPad's Lock screen will show a small flower icon in the bottom right corner; tap it (without having to slide to unlock your iPad) to start your slideshow.
...While You're There, Protect Your Data
In the same Settings menu you can assign a Passcode for your iPad. After all, the tablet is meant to be mobile, so its potential to get lost or left behind is high. And without a passcode, anyone can unlock the screen and have full access to your e-mail, Web history, apps, and more. To set a 4-digit code that needs to be entered to unlock the iPad, choose General>Passcode Lock>Simple Passcode. Better yet: Unselect Simple Passcode to set a code that uses the full keyboard.
...Even Better, Demolish That Data
To ensure that your data doesn't wind up in the wrong hands even if your iPad does, in the same Passcode Lock menu you can set the iPad to erase all of its data after 10 failed passcode attempts. It's important to sync your iPad regularly, though, so important data is backed up in iTunes on your computer.
Finally, Find Your iPad for Free!
Possibly the most valuable app you can download, Find my iPhone (it works for iPads too) once required a paid MobileMe subscription, but now all you need is an Apple ID. Download it for free in the App Store, follow the set-up instructions, and you can view your iPad on a map from your computer or cell phone.
There's a better chance of locating a 3G-enabled iPad since it integrates always-on Assisted GPS, but Wi-Fi-only iPads can also be viewed when they're connected to a registered Wi-Fi network. Still, you can also use the app to remotely display a message, play a tone, set a passcode, lock the device, or wipe its data—all things that can help you figure out where your missing iPad is hiding out.
There's a better chance of locating a 3G-enabled iPad since it integrates always-on Assisted GPS, but Wi-Fi-only iPads can also be viewed when they're connected to a registered Wi-Fi network. Still, you can also use the app to remotely display a message, play a tone, set a passcode, lock the device, or wipe its data—all things that can help you figure out where your missing iPad is hiding out.